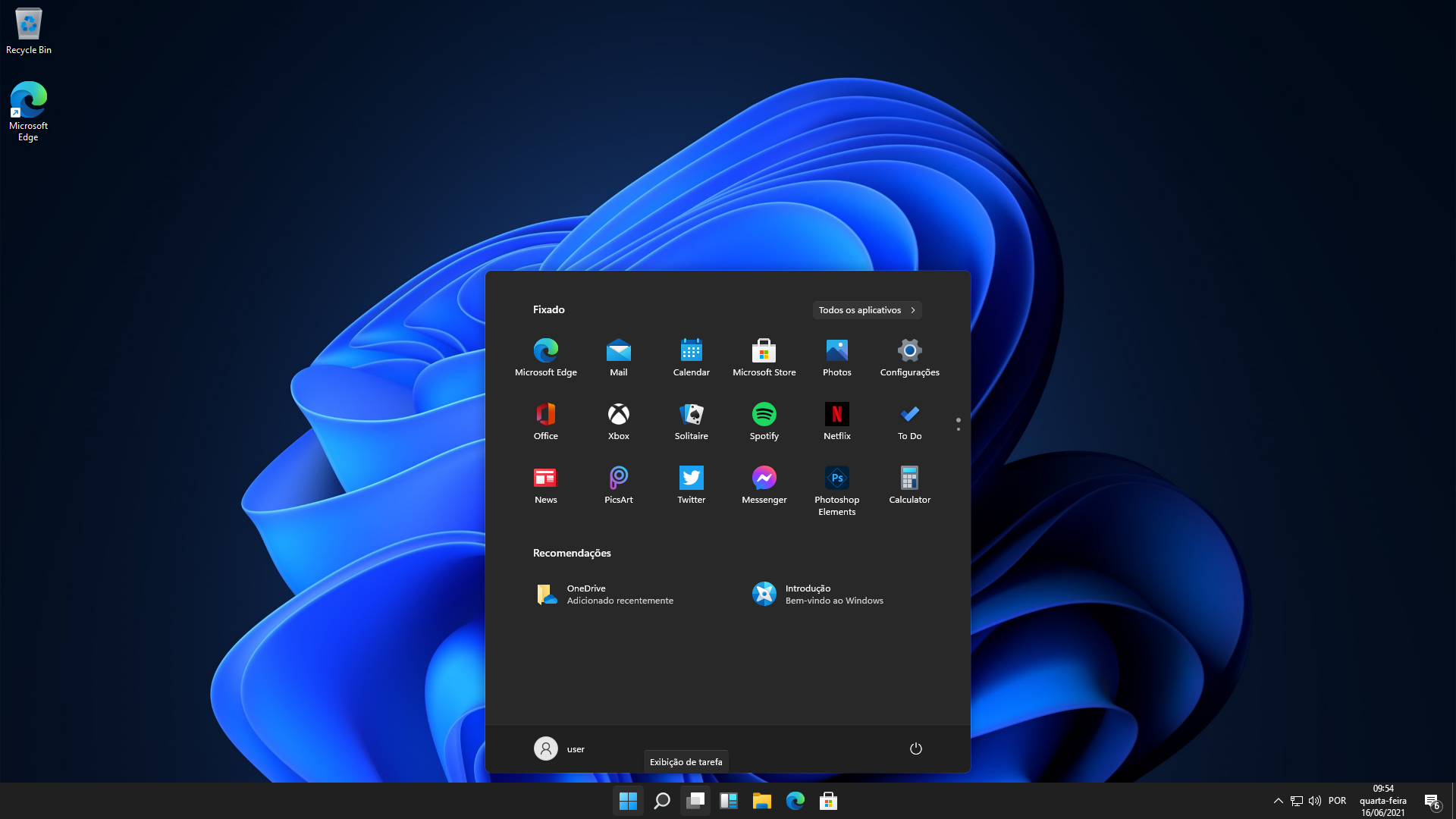Las opciones predeterminadas de Windows 11 pueden limitar la experiencia del usuario, desde la privacidad hasta el rendimiento del sistema.
Windows 11 ofrece una amplia gama de configuraciones personalizables, pero algunas de las opciones predeterminadas podrían no ser las más adecuadas para todos. A continuación, te mostramos cómo ajustar algunas de las configuraciones más importantes para mejorar tu experiencia.
Configuración de Privacidad
Windows 11 viene con varias configuraciones de privacidad predeterminadas que permiten la aparición de anuncios personalizados. Estas opciones pueden comprometer tu privacidad al compartir tu información con Microsoft y terceros. Para evitar esto, ve a Configuración > Privacidad y seguridad > General y desactiva las opciones que no consideres necesarias, como Permitir que las aplicaciones me muestren anuncios personalizados usando mi ID de publicidad y Muéstrame contenido sugerido en la aplicación de configuración.
Si además quieres evitar anuncios en el menú de inicio, dirígete a Configuración > Personalización > Inicio y desactiva Mostrar recomendaciones de sugerencias, atajos, nuevas aplicaciones y más.
Habilitar el Modo Oscuro
El modo oscuro es una característica popular que, sorprendentemente, no está tan a la vista en Windows 11. Para activarlo, debes ir a Configuración > Personalización > Colores. Aquí puedes elegir entre modo claro, oscuro o una combinación de ambos para Windows y las aplicaciones. También podrás ajustar los efectos de transparencia y los colores de acento en esta sección.
Cambiar el Navegador Predeterminado
Si no eres fan de Microsoft Edge, puedes cambiar el navegador predeterminado de Windows 11 a tu favorito. Para hacerlo, dirígete a Configuración > Aplicaciones > Aplicaciones predeterminadas, selecciona el navegador que prefieres y haz clic en Establecer como predeterminado. Esto asegura que cualquier enlace abierto desde otras aplicaciones se abrirá en el navegador de tu elección.
Administrar la Configuración de Actualizaciones
Mantener el sistema operativo actualizado es crucial para la seguridad, pero las actualizaciones inesperadas pueden ser molestas. Para tener más control sobre cuándo y cómo se actualiza tu sistema, ve a Configuración > Actualización de Windows > Opciones avanzadas. Desde allí, puedes ajustar tus horas activas para evitar reinicios durante momentos inconvenientes o configurar notificaciones para que te avisen con antelación antes de reiniciar.
Cambiar las Aplicaciones de Inicio
Las aplicaciones que se inician automáticamente al encender tu computadora pueden ralentizar el rendimiento. Para evitar esto, ve a Configuración > Aplicaciones > Inicio y desactiva las aplicaciones que no necesitas que se ejecuten de inmediato. Esto liberará recursos del sistema y mejorará la velocidad de arranque.
Ajustar la Frecuencia de Actualización
Una frecuencia de actualización baja puede hacer que tu monitor no rinda al máximo. Para ajustarla, ve a Configuración > Sistema > Pantalla > Pantalla avanzada y selecciona la frecuencia más alta que tu monitor pueda manejar en el menú desplegable. Esto es especialmente importante si utilizas tu PC para jugar o trabajar con gráficos intensivos.
Mejorar la Calidad de Sonido
El sonido predeterminado podría no aprovechar al máximo tus dispositivos de audio. Para asegurarte de que obtienes la mejor calidad posible, ve a Configuración > Sistema > Sonido > Propiedades y ajusta el formato de salida al nivel más alto disponible. Además, si usas auriculares para audio tridimensional, asegúrate de activar la configuración de sonido espacial como Windows Sonic para auriculares.