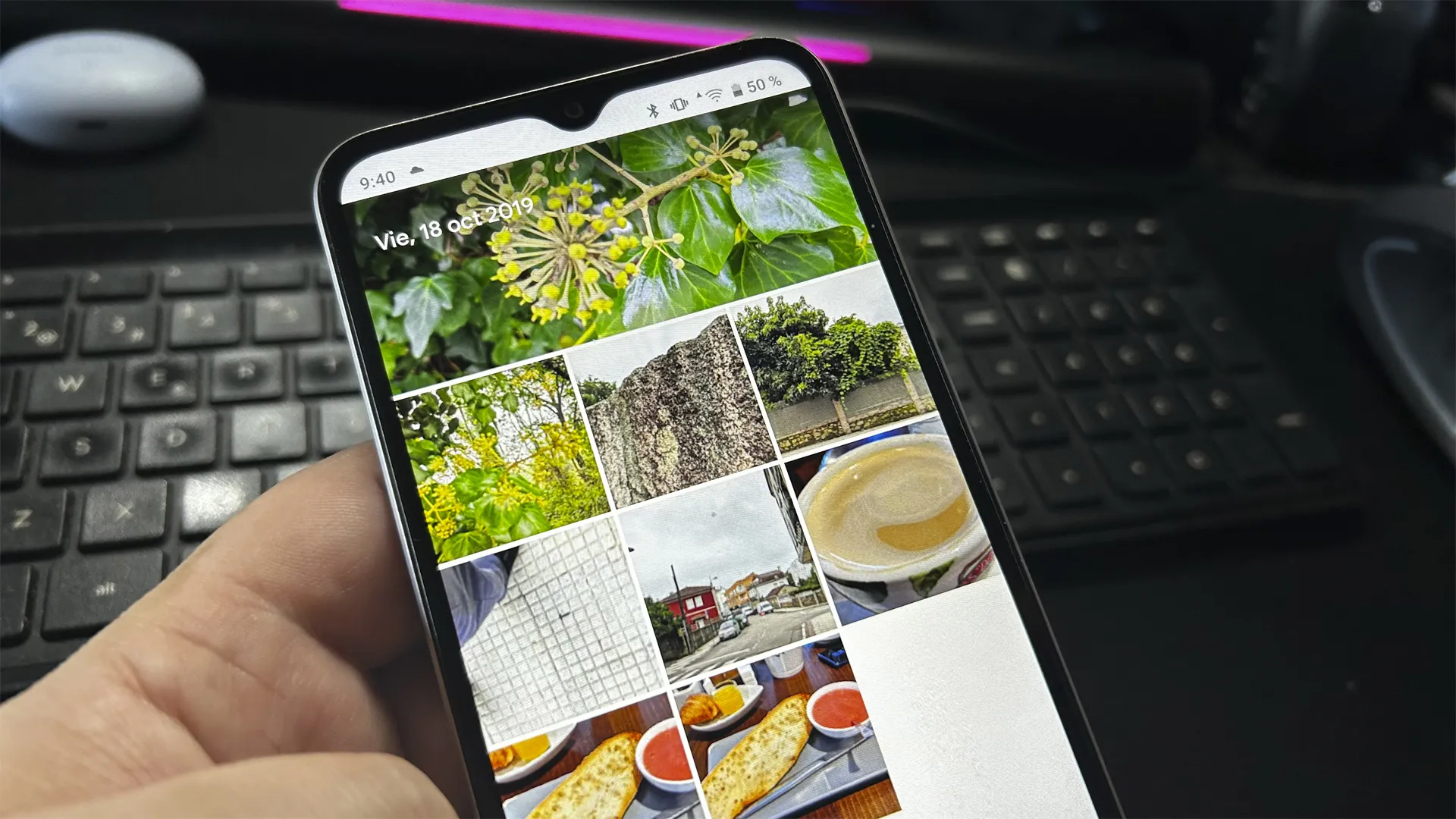Recientemente cambié de móvil y pasé de un Huawei P40 Pro+ a un Pixel 8 Pro. Mantenía parte de mi biblioteca de fotos en el móvil además de guardarla en mi NAS (no soy muy amigo de los servicios en la nube) y quería tener esas fotos en el Pixel, pero me encontré con un problema.
Transferencia de imágenes y vídeos
Los Pixel cuentan con una herramienta que permite transferir aplicaciones y datos (incluidos fotos y vídeos) desde un móvil Android, pero en mi caso dicha herramienta no funcionó. Mi Huawei P40 Pro+ no tenía la versión de los servicios y aplicaciones de Google necesaria para el proceso, así que tuve que buscar una opción para transferir todas esas imágenes y vídeos.
Probé con aplicaciones como SHAREit, pero el proceso no era especialmente rápido y además copia las imágenes en una carpeta separada de la de la cámara de los Google Pixel. No parecía haber muchas más alternativas directas, así que pensé que lo mejor sería copiar las imágenes y vídeos del Huawei al PC con Windows y luego hacer transferirlas del PC al Pixel 8 Pro.
Transferir imágenes y vídeos desde un móvil Android a un PC con Windows
Transferir imágenes y vídeos desde un móvil Android a un PC con Windows es trivial gracias al protocolo MTP (Media Transfer Protocol). Sin embargo, este método tiene el problema de que no es especialmente rápido, y yo tenía que transferir muchísimas imágenes y vídeos: unas 21.600 en total.
En la estimación del tiempo que iba a tardar el primer proceso de transferencia (del móvil de Huawei al PC) Windows me indicaba que la cosa se iba a alargar varias horas, así que detuve el proceso.
Se me ocurrió probar a transferir esos mismos archivos vía ADB (Android Debug Bridge), que tradicionalmente se usa para depurar dispositivos Android o dar permisos especiales a algunas aplicaciones.
Transferir archivos con ADB
Sin embargo, esta herramienta dispone además de las opciones para transferir archivos desde el móvil al PC (pull) y viceversa (push). Tras investigar el funcionamiento de esas opciones y con la ayuda de ChatGPT ejecuté un comando desde Powershell que permitía transferir todas los archivos con una extensión del móvil a una carpeta específica del PC.
Primero, claro, hay que descargar ADB y descomprimirlo en C:ADB. Además hay que activar las opciones de desarrollador en el móvil Android para luego habilitar la depuración USB, y tras eso basta con situarse en la carpeta de ADB para con un simple “.adb.exe devices” iniciar el servidor ADB.
Una vez hecho esto, ya es posible ejecutar los comandos necesarios. En mi caso, para todas las imágenes de 2019 por ejemplo (empiezan todas con la cadena “IMG_2019”) el comando era el siguiente:
& «C:ADBadb.exe» shell ls «/sdcard/DCIM/Camera/IMG_2019*.jpg» | ForEach-Object { & «C:ADBadb.exe» pull -a -p «$($_.Trim())» «C:pruebasadb» }
Ese comando mantiene además la marca de tiempo de las fotos (“-a”) y muestra el progreso (“-p”), lo que permite ir haciendo un seguimiento de cómo va la copia. Este es el método más rápido, pero hay otra alternativa: usar ADB a través de alguna aplicación que ofrezca una GUI para la herramienta.
Transferencia con ADB Explorer
Yo probé alguna opción más, pero al final me quedé con ADB Explorer, una pequeña aplicación que evita tener que lidiar con la línea de comandos o con Powershell.
El funcionamiento es sencillo: tras activar la depuración USB en el móvil y conectarlo al PC con cable, podremos ver cómo ADB Explorer lo detecta, a partir de lo cual podemos pinchar en “Browse” para que se muestren sus carpetas y navegar por ellas.
En la parte superior existen dos accesos para copiar ficheros del móvil al PC (pull) o para copiarlos del PC al móvil (push). No podremos usar el mecanismo de copiar y pegar a una ventana del explorador de Windows directamente, pero aún así el mecanismo es sencillo.
Con ADB Explorer copiar archivos del móvil al PC es sencillo con el acceso de la barra superior. El progreso de la operación se muestra a través de una delgada línea azul situada bajo la información de la ruta de acceso.
Comparación de métodos
En ADB Explorer basta con ir a la carpeta donde están los archivos a transferir, seleccionarlos y luego dar al botón de copiar al PC (pull). Eso hará que aparezca una ventana en la que podemos seleccionar la carpeta de destino, y una vez hecho eso el proceso de copia se inicia y una pequeña línea de progreso azul en la ventana indica el progreso de la transferencia.
Para transferir las imágenes del PC al Pixel usé el proceso contrario (push), y todo funcionó a la perfección, porque pude colocar las imágenes en la carpeta /sdcard/DCIM/Camera que precisamente utilizan los Pixel para guardar sus fotos.
Una vez se completó la transferencia, eso sí, quedaba un último paso: detener el proceso de Google Fotos en el móvil, borrar tanto la caché como los datos que había salvaguardados hasta entonces (no tenía aún fotos sacadas con el Pixel) y luego abrir Google Fotos. Al hacerlo es como si lo abrieras por primera vez, y unos instantes después había actualizado la biblioteca, donde ya estaban todas las fotos como las tenía en el Huawei. Fantástico.
Como decía, para comprobar qué método más rápido y antes de realizar la transferencia completa quise hacer unas pruebas y comparar los tres métodos: MTP, ADB en línea de comandos y ADB Explorer. Para ese pequeño test usé solo las imágenes que tenía en el Huawei de 2019, que no eran muchas (unas 2.200) porque empece a guardarlas en septiembre.
Copié esas 2.200 imágenes con los tres métodos desde el móvil al PC y quise medir los tiempos. Como se puede apreciar, el método más rápido es el de la línea de comandos, que es cerca de cuatro veces más rápido que el método clásico con MTP. ADB Explorer introduce cierto retardo adicional, pero también es una alternativa interesante y reduce el tiempo de MTP a más o menos la mitad.
Así pues, si alguna vez os veis en una situación similar y tenéis que transferir miles de ficheros entre un PC con Windows y un dispositivo Android, tenedlo en cuenta: ADB es la opción más rápida, y puede ayudaros a ahorrar bastante tiempo en ese proceso.