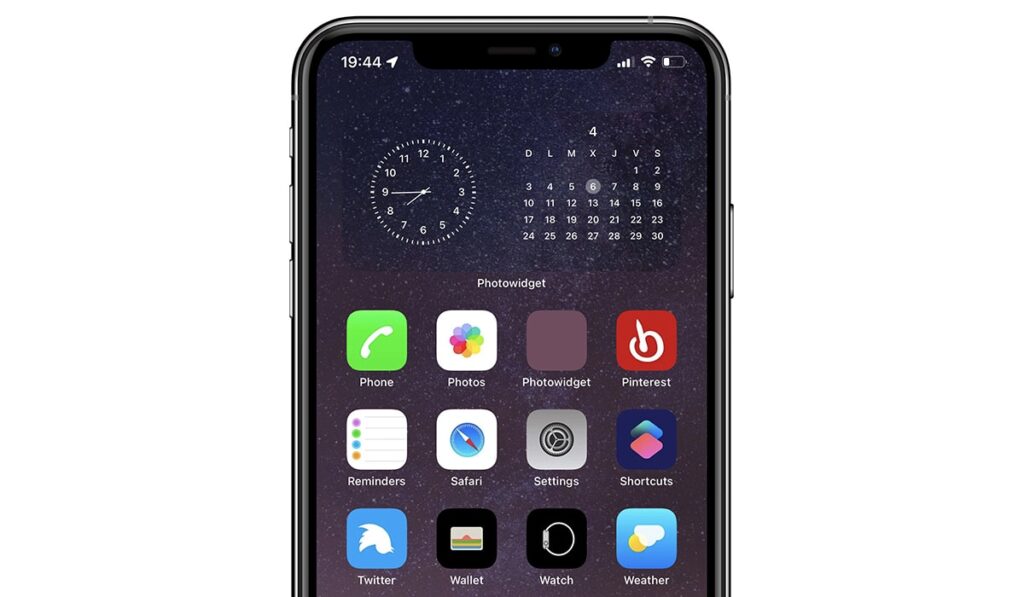
Si los iconos de tus aplicaciones no combinan con el diseño que prefieres, ¡no te preocupes! Te mostramos cómo personalizarlos con la app Atajos.
En esta guía, aprenderás a crear accesos directos personalizados para cambiar el icono de cualquier aplicación en tu iPhone y darle un toque único a tu pantalla de inicio.
¿Por qué cambiar los iconos de tus aplicaciones?
A veces, el icono predeterminado de una aplicación no coincide con el estilo visual que deseas para tu dispositivo. Un caso famoso es el reciente cambio del ícono de una popular red social, que pasó de ser un pájaro azul a una infame “X”. Si prefieres un diseño más acorde a tus gustos, puedes personalizar los iconos fácilmente con unos simples pasos, utilizando la aplicación Atajos de iOS.
Paso 1: Elige un icono personalizado
Antes de comenzar, es importante elegir el icono que deseas usar. Puedes buscar íconos en sitios como Flaticon o incluso crear uno propio. Guarda la imagen en tu aplicación Fotos para poder usarla más adelante. Este paso inicial es crucial para lograr un resultado satisfactorio.
Paso 2: Abre la aplicación Atajos
Dirígete a la aplicación Atajos en tu iPhone. Si no la encuentras en la pantalla de inicio, usa la barra de búsqueda deslizando hacia la izquierda hasta la Biblioteca de aplicaciones. Dentro de la app, toca el símbolo + en la esquina superior derecha para comenzar a crear un nuevo acceso directo.
Paso 3: Crea un acceso directo personalizado
En la parte superior de la pantalla de Atajos, verás un nombre predeterminado, como “Nuevo acceso directo 1”. Si prefieres darle un nombre propio, toca la flecha junto a ese nombre y selecciona Cambiar nombre. Luego, selecciona la opción de agregar acciones, lo que te permitirá configurar el acceso directo para que abra la aplicación que deseas personalizar.
Paso 4: Configura el acceso directo para abrir una aplicación
El siguiente paso es seleccionar la acción Abrir aplicación. Si no aparece en la lista de acciones, escríbelo en la barra de búsqueda. Luego, toca la palabra “Aplicación” y elige la aplicación que deseas personalizar con tu nuevo icono.
Paso 5: Cambia el icono de la aplicación
Ahora que el acceso directo está configurado para abrir la aplicación, toca el ícono de información (una “i” en un círculo) en la parte inferior de la pantalla y selecciona Agregar a la pantalla de inicio. Aquí podrás cambiar el icono predeterminado de iOS por el que seleccionaste previamente.
Para usar tu propia imagen, selecciona el icono de foto, elige la imagen guardada en tu carrete y ajústala para que encaje perfectamente como icono.
Paso 6: Finaliza el acceso directo personalizado
Si aún no lo has hecho, escribe el nombre del acceso directo debajo del nuevo icono personalizado. Luego, toca Agregar en la esquina superior derecha, y ¡listo! El nuevo icono debería aparecer en la pantalla de inicio de tu iPhone.
Paso 7: Ocultar el icono original de la aplicación (opcional)
Si deseas mantener solo el nuevo icono en tu pantalla de inicio, puedes ocultar el icono original sin desinstalar la aplicación. Mantén presionado el fondo de la pantalla hasta que los iconos comiencen a moverse, pulsa el signo menos en el icono original y selecciona Eliminar de la pantalla de inicio. Esto no borrará la aplicación, solo ocultará su icono.


